
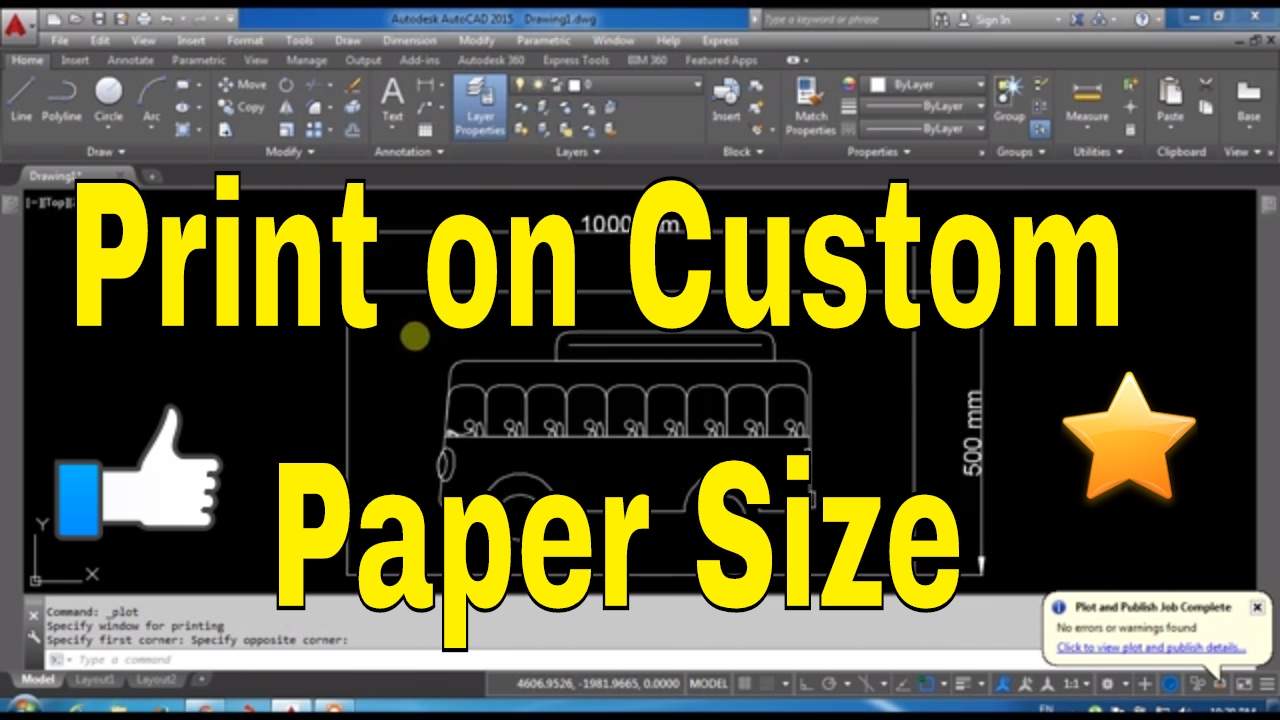
Our new page set up is shown in the drop down and we can now quickly and easily ‘Toggle’ from one page set up to the other.Ĭreating page setups for your standard plot configurations can save you bags of time, every time you plot. On Clicking ‘ OK’ the new page set up is completed. We are taken to the ‘ Add Page Setup’ dialog, where we can name our new Page Setup. The next step is to click the ‘ Add…’ Button. In the picture above I have changed the Paper size to A1 ( The rest of the plot settings remain the same). We can create a new page set up right from this dialogue. You will notice that we have a new option.The ‘A0 PDF’ Page setup we created earlier is now in the drop down list under ‘Name’. This time we will create a new Page setup using the ‘Plot’ Dialog.įire up the ‘ Plot’ command (See AutoCAD Plotting: 101 if you need help with this). You don’t have to use the Page Setup Manager to create Page setups. When you hit the ‘Close’ button you will see that the changes have been applied to the layout. The final step is to click the ‘ Set Current’ Button to apply these changes to our Layout. On hitting ‘OK’ we are returned back to the Page Setup Manager and we can see our new page setup in the list box. I like this setting – others don’t, but now you know where it is. If you have this clicked you will see a real time ‘Plot Preview’ showing how this particular pen table will look when you plot. Note the ‘ Display Plot styles’ Check box. In the picture above I have set up to plot an A0 sized Monochrome PDF. The Page Setup dialog is very similar to the plot dialog.
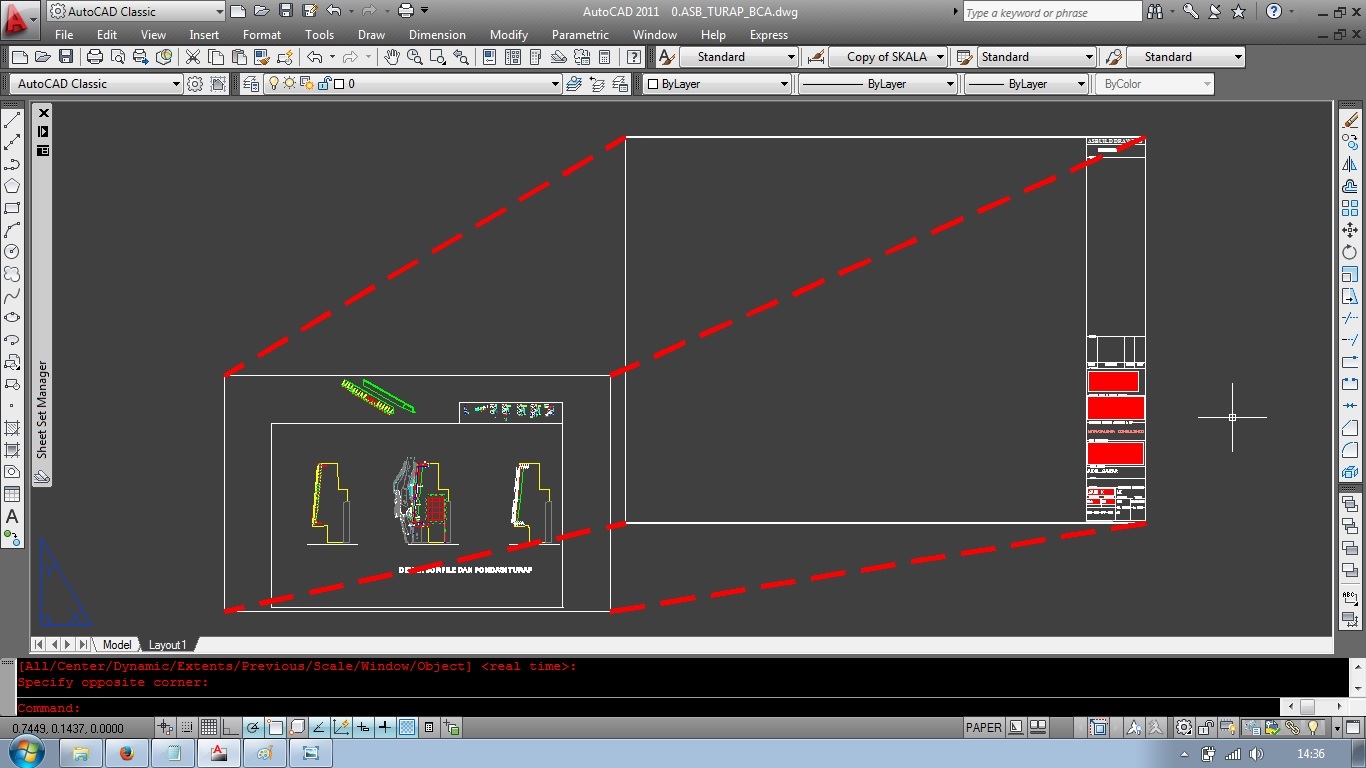
You can chose a name for your page setup, and you can chose which previous page set up you want to base your new Page Setup on.Ĭlicking ‘ OK’ take us to a very familiar looking dialog box… Creating a New Page setupĬlicking the ‘ New’ Button takes us to this window.
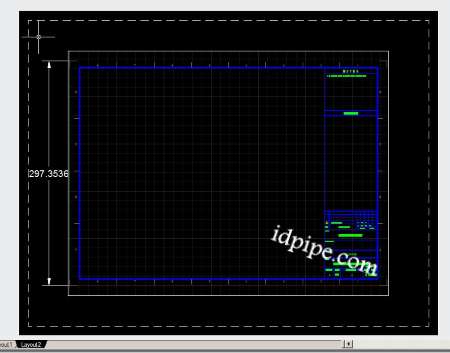
If you need to catch up, please read the following posts…Īn introduction to AutoCAD’s Plotting options
#Cara print autocad 2007 how to
We even discussed how to save your plot settings so you don’t have to spend time setting up your plots. If you’ve been following my previous posts on plotting with AutoCAD, You will know all about the various options and settings that are available to you before you even hit ‘Plot’.


 0 kommentar(er)
0 kommentar(er)
